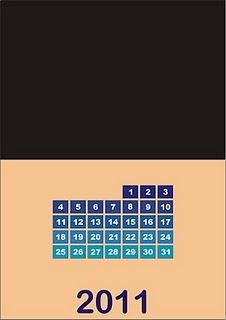
mari kita sama-sama belajar, bagaimana membuat sebuah calendar dengan menggunakan software corel draw
oke deh, langsung saja ya, friend, berikut ini tutorial membuat kalender menggunakan corel draw :
1. Buka aplikasi CorelDraw.
2. Buat sebuah File baru
3. Lalu Klik dua kali bagian Ruler
4. Pastikan pada bagian ukuran horizontal dan vertical adalah centimeter.
5. Pindah ke folder Grid, lalu ganti frekuensi Horizontal dan Vertical menjadi 16.0, dan checklist pilihan Snap To Grid. lalu Klik OK.
6. Buat sebuah Rectangle dengan ukuran kertas A4 (ukurannya width: 29.7 cm dan Height: 21.0 cm), serta letakkan di tengah halaman (Arrange > Align and distributes > Center to Page)
7. Pilih menu Tools > Object Manager. Tambahkan sebuah layer baru pada Page tsb (Layer 3).
10. Rubah nama Layer yang ada Rectangle dengan nama “MASTER”.
11. Buat sebuah Rectangle dengan ukuran setengah dari kertas A4, dan letakkan pada bagian atas Background, lalu beri warna hitam.
13. Duplikat Rectangle hitam dan pindahkan kebagian bawah kertas, lalu beri warna yang lebih terang (misalnya coklat/Sand).
14. Klik kanan Layer "MASTER" non aktifkan tanda Editable.
15. Beralih ke Layer 3, tambahkan sebuah teks “2011” pada halaman kerja dengan jenis font, warna dan ukurannya sesuai preferensi anda
16. Tambahkan garis bantu (klik dan drag dari "RULERS") untuk setiap tepi kertas dan 5 cm dan 16 cm vertical dari kiri kertas.
17. Letakkan teks di bagian bawah kertas dan diantara Guide Line 5 cm dan 16 cm.
18. Pilih Layer 1, Klik dan tahan icon Polygon Tool, pilih Graph Paper Tool. Ganti nilai Width menjadi 7 dan Height menjadi 5. Klik drag pada lembar kerja, dan letakkan diatas teks . Rubah ukurannya menjadi 10 x 6 cm.
19. Pastikan Graph masih terpilih, lalu tekan CTRL + U untuk melakukan ungroup.
20. Lepaskan pilihan, tekan SHIFT + pilih kotak-kotak pada baris teratas, pilih menu Arrange > Group( atau tekan ctrl + G ). Ulangi langkah ini untuk setiap barisnya.
21. Pilih baris pertama(yang sudah dijadikan Group tadi, lalu gunakan tanda panah ke atas pada keyboard untuk memisahkan beberapa langkah. Ulangi untuk baris paling akhir / bawah. (intinya susun tiap baris agar menjadi sedikit berjauhan satu sama lain)
22. Pilih semua kotak Graph. Pilih menu Arrange > Align and Distribute > Align and Distribute. Aktifkan tab Distribute, tandai spacing vertical lalu klik tombol Apply.
23. Pilih semua Graph, pilih menu Arrange > Ungroup All.
24. Lepaskan pilihan, tekan SHIFT + pilih kotak2 pada kolom paling kiri, pilih menu Arrange > Group. Ulangi langkah ini untuk setiap kolomnya.
25. Pilih kolom paling kiri, gunakan tanda panah ke kiri pada keyboard untuk memisahkan beberapa jarak mendekati garis bantu. Ulangi untuk kolom paling kanan.
26. Pilih semua kotak Graph, aktifkan kotak dialog Align and Distribute, pada Tab Distribute aktifkan hanya pada Spacing Horizontal dan klik Apply.
27. Pilih semua Graph, pilih menu Arrange > Ungroup All. Klik kanan warna biru tua pada color palette.
28. Pilih baris paling atas / pertama, klik warna biru tua, tetapi lebih muda dari garis luarnya.
29. Pilih baris kedua, lalu beri warna lebih muda dari warna di baris pertama. Ulangi untuk setiap baris dengan warna yang lebih muda dari sebelumnya.
30. Pilih empat kotak pada baris pertama dari kotak paling kiri, lalu tekan delete.
31. Klik tombol Text dan buat sebuah teks “1” dengan jenis font dan ukuran serta warna font sesuai keinginan anda.
32. Teks “1” masih terpilih, tekan SHIFT + pilih kotak pertama. Aktifkan kotak dialog Align and Distribute. Pada Tab Align tandai Center Vertical dan Center Horizontal, lalu klik Apply.
33. Pilih teks “1” lalu duplikat . Gunakan menu Text > Edit Text dan ganti teks “1” menjadi “2”, lalu klik OK.
34. Ulangi pengisian tanggal selama satu bulan penuh.
35. Selesai, jadilah sebuah kalender, namun hanya untuk satu bulan saja,
Tips: Oke saya akui, melihat tutorial ini, mungkin ada terbersit rasa bingung dihati anda semua, terlebih tidak adanya gambar pendukung, untuk itu saya mohon maaf yang sebesar-besarnya, namun untuk catatan saja, sebenarnya inti dari tutorial ini adalah pintar-pintarnya anda untuk melakukan Group dan ungroup pada graph paper yang akan menjadi kolom dan baris pada tiap kotak kecil tanggal, dan maksud dari ungroup tiap kotak kecil tanggal itu tak lain adalah untuk mempermudah anda menyusunnya (menjarang-jarangkan spasinya)
Siipp terimakasih ya, friend, telah membaca, saya harap anda bisa mengikuti tutorial diatas secara seksama ya :)



.jpg)

